Configure Dropbox for UserLock Single-Sign On
Procedure
Enable DropBox in UserLock SSO
In the UserLock console, Navigate to Single Sign-On → Configuration.
- Select Add configuration, then select Dropbox as the provider to be configured.
- When prompted with the Email domain, enter the domain of the email you want to be used to allow users to log into.
NOTE: The SSO service needs to be restarted in order to use this profile
Configure Dropbox for Single Sign-On
- Connect to your Dropbox domain with an administrator account.
- Navigate to Admin Console → Settings → Single sign-on.
-
Complete the form as indicated with the values listed below:
- Set the Single sign-on drop-down list value to Optional or Required.
- For the Identity Provider Login URL, set the value to: https://sso.<yourdomain>.com
-
Identity Provider Logout URL (optional), set the value to: https://sso.<yourdomain>.com/connect/endsession
For the X.509 certificate navigate to the %ProgramFiles(x86)%\ISDecisions\UserLock\SSO folder and locate and upload the ulsso.signing.cer certificate.
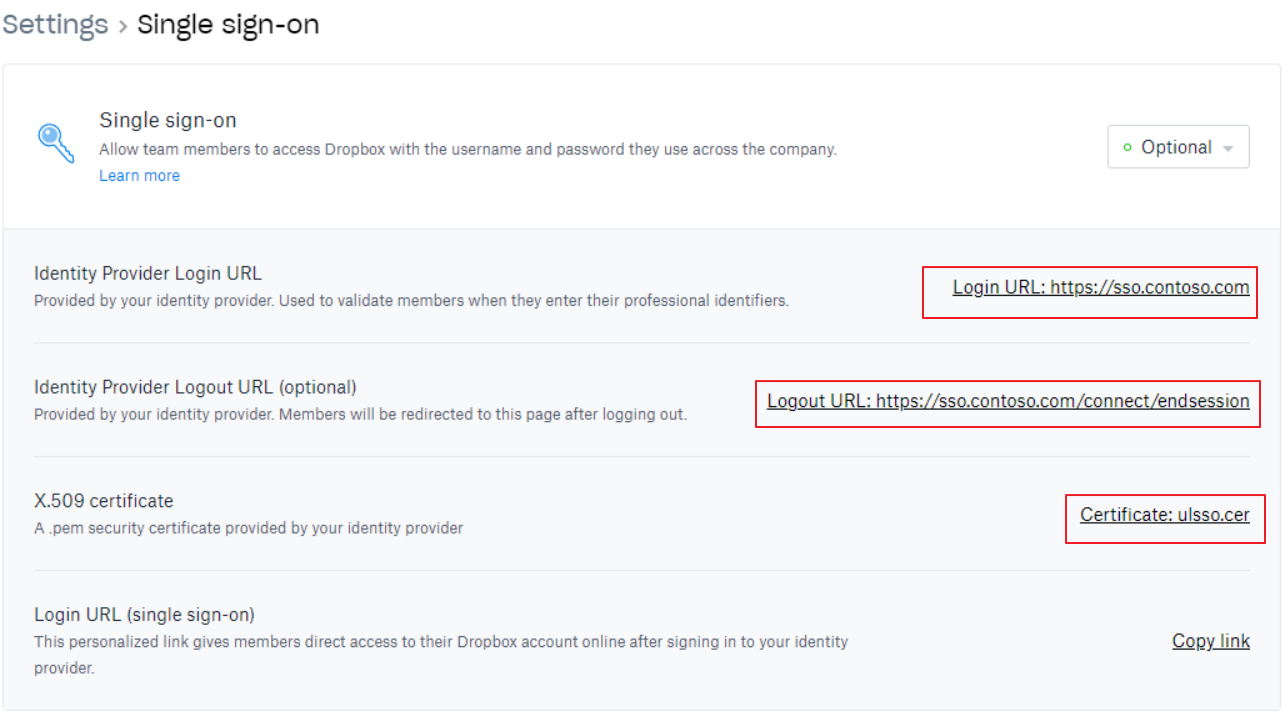
NOTE: By default the authentication mode is set to Optional. Do not set it to ‘Required" until SSO has been tested and is fully functional.
How to cancel SSO
Set the Single sign-on drop-down list value to Off.
Note: Although the Authentication mode has been set to "Required", administrators will still be able to connect with their email address and password.