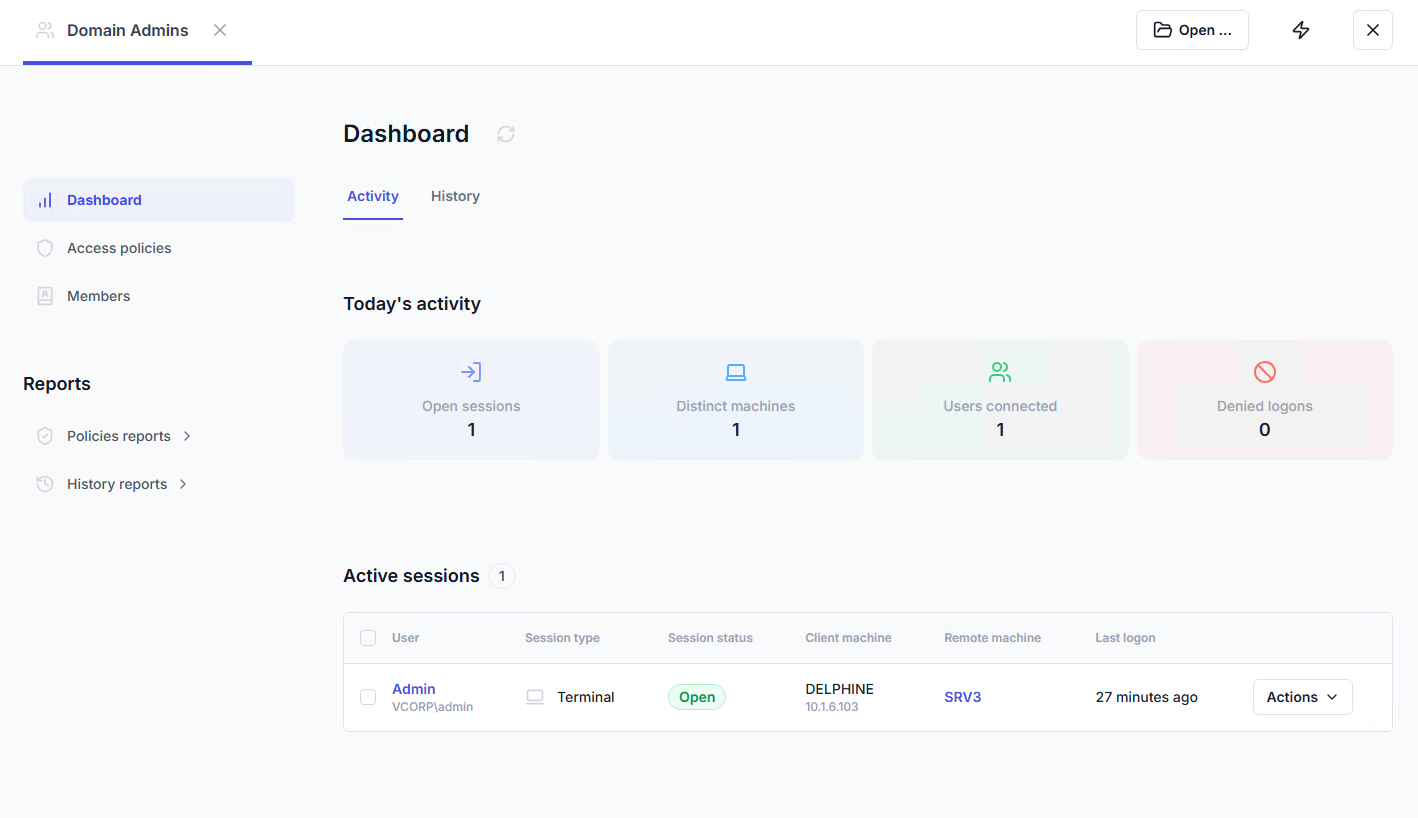Activity
The Activity section provides real-time visibility into sessions, users, machines, and MFA requests. It is designed as a Helpdesk tool for administrators to monitor activity and react instantly when needed.
This page displays all open or locked sessions on the network at the time of viewing.
Administrators can also perform actions on sessions (logoff, lock, reset, send popup).
For the complete list and details, see Admin actions and configurations.
Monitor all currently active or locked sessions across the network.
Detect abandoned or locked sessions that may require administrator action.
Interact with problematic sessions directly (logoff, lock, reset, popup).
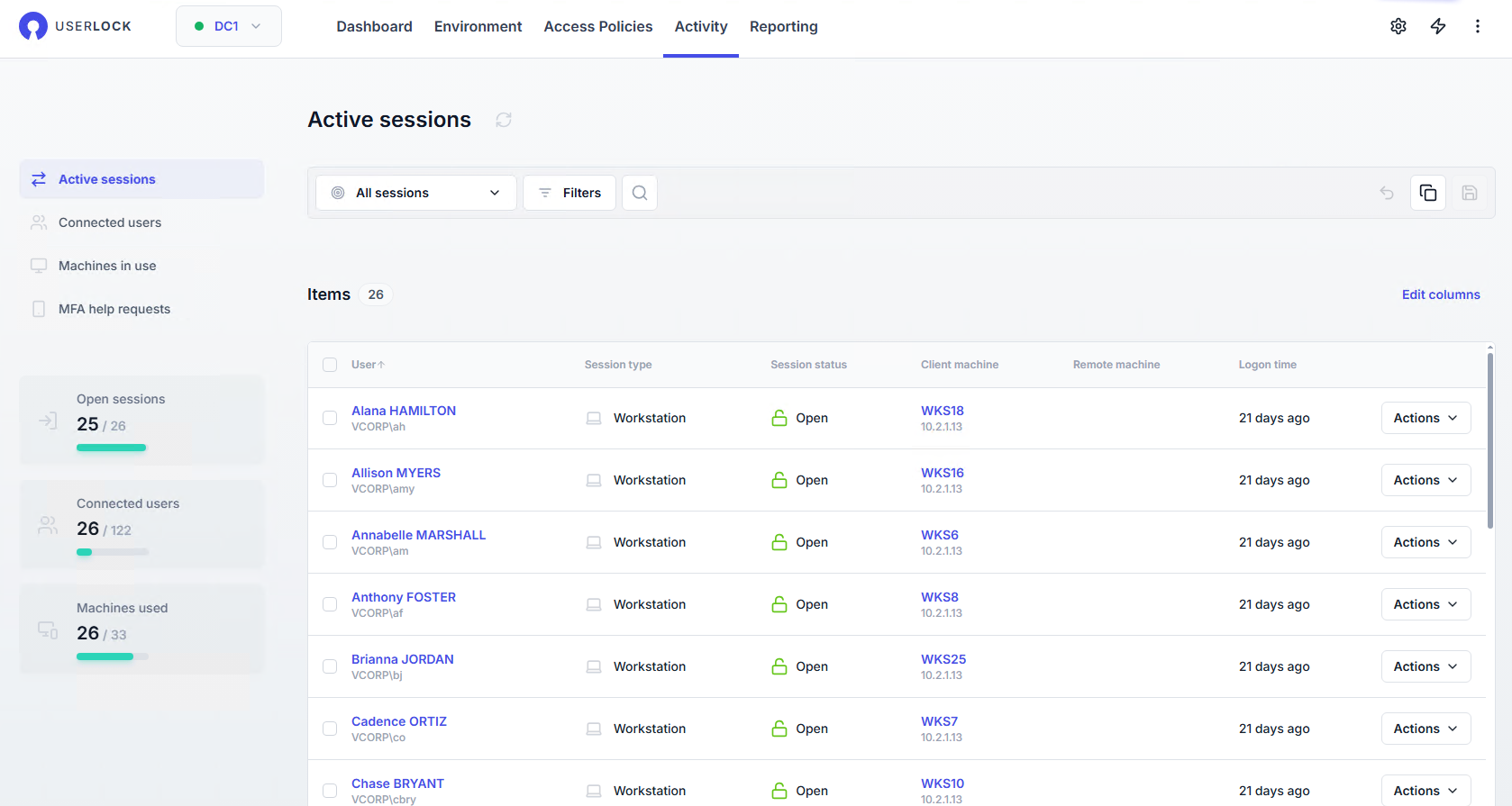
This page provides a consolidated view of all users with active sessions.
Administrators can also manage users from this page (block/unblock, MFA reset, resolve help requests).
For the complete list and details, see Admin actions and configurations.
Get a consolidated view of all users currently connected.
Identify users with multiple or excessive simultaneous sessions.
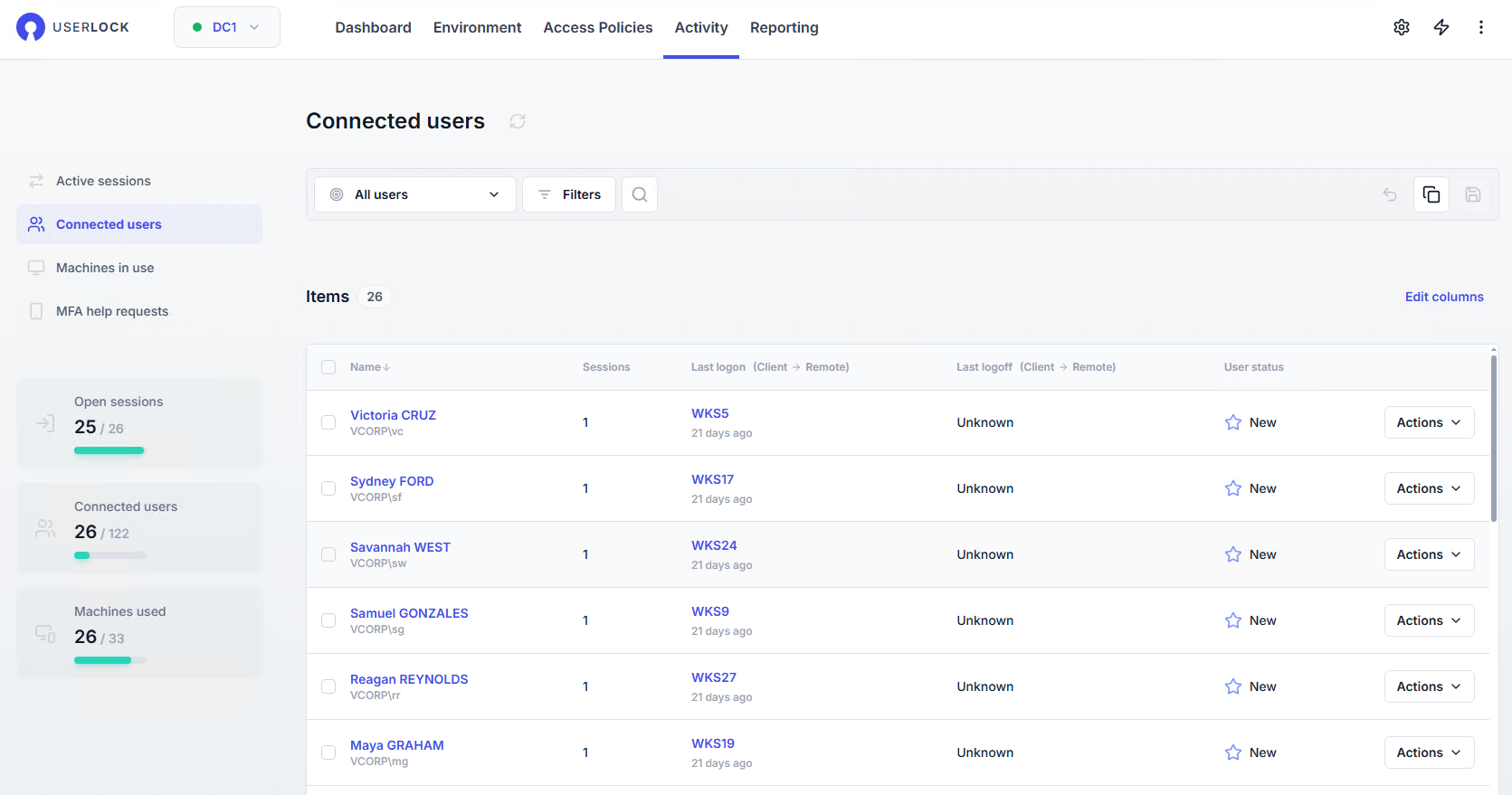
This page summarizes all machines that currently have active sessions.
Administrators can also perform actions on machines (restart, shutdown, wake up, manage agents).
For the complete list and details, see Admin actions and configurations.
See which machines are currently in use across the network.
Detect machines with unusually high numbers of active sessions.

This page lists all authentication help requests submitted by users (when enabled).
When a request is submitted, an alert is raised in the UserLock console.

Administrators can manage these requests directly from the page (disable MFA temporarily, reset MFA config, resolve requests).
For the complete list and details, see Admin actions and configurations.
Centralize all MFA help requests for quick handling.
Coordinate between multiple administrators by providing a single place to track requests.
Ensure users with authentication issues get timely support.
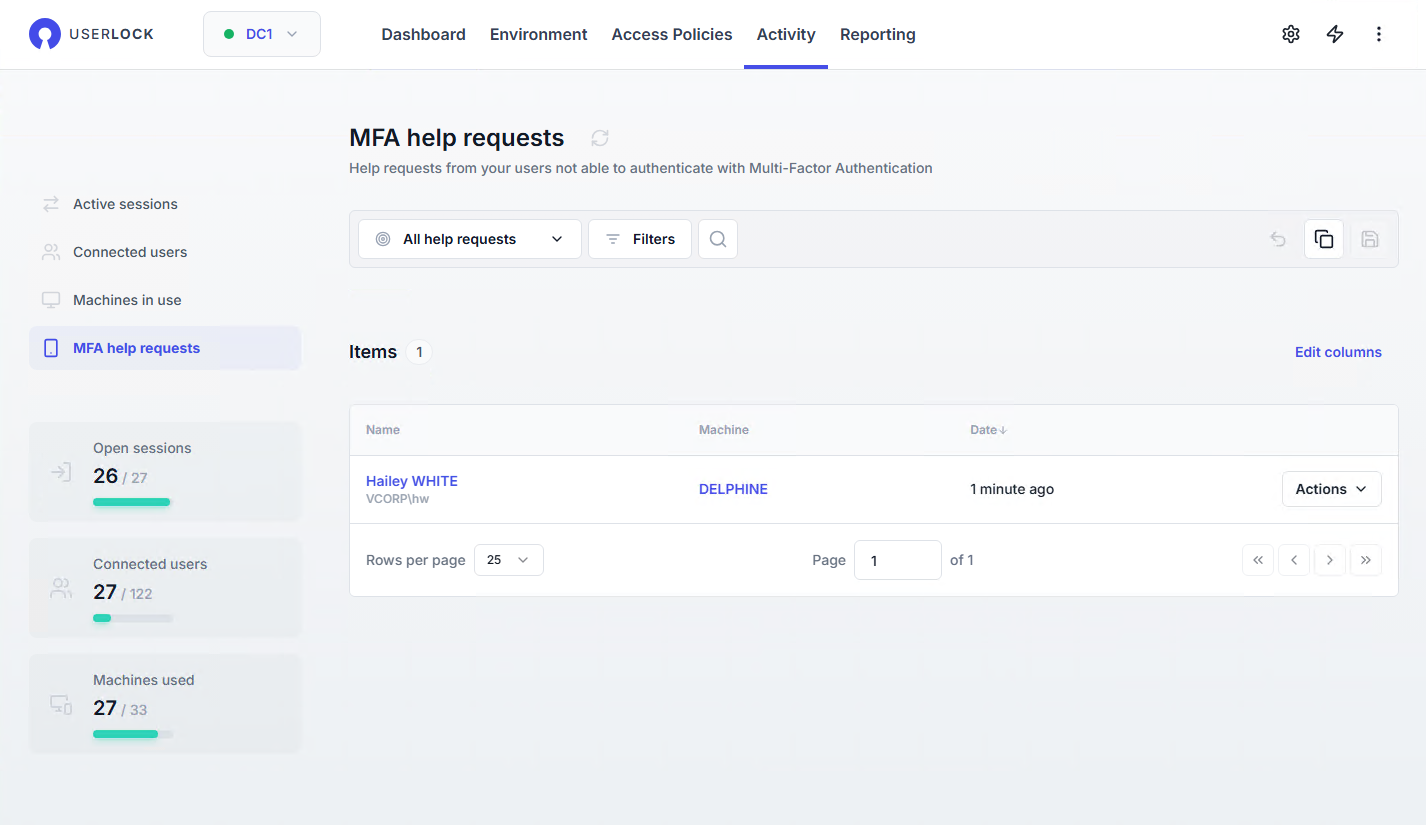
The User Dashboard provides a detailed overview of a specific user's activity, access policies, and related reports. It can be accessed by clicking a username link or selecting View details from the user’s action menu.
It is organized into the following sections:
Dashboard:
Activity: today’s activity and current active sessions.
History: historical overview with statistics on denied logons, MFA events, events by session type.
Working hours: time-related usage (hours worked, connected time, consumed quotas).
Access policies:
Configured: list of configured access policies in application order.
Effective: effective restrictions applied.
Reports: user-specific policies, history, and working hours reports.
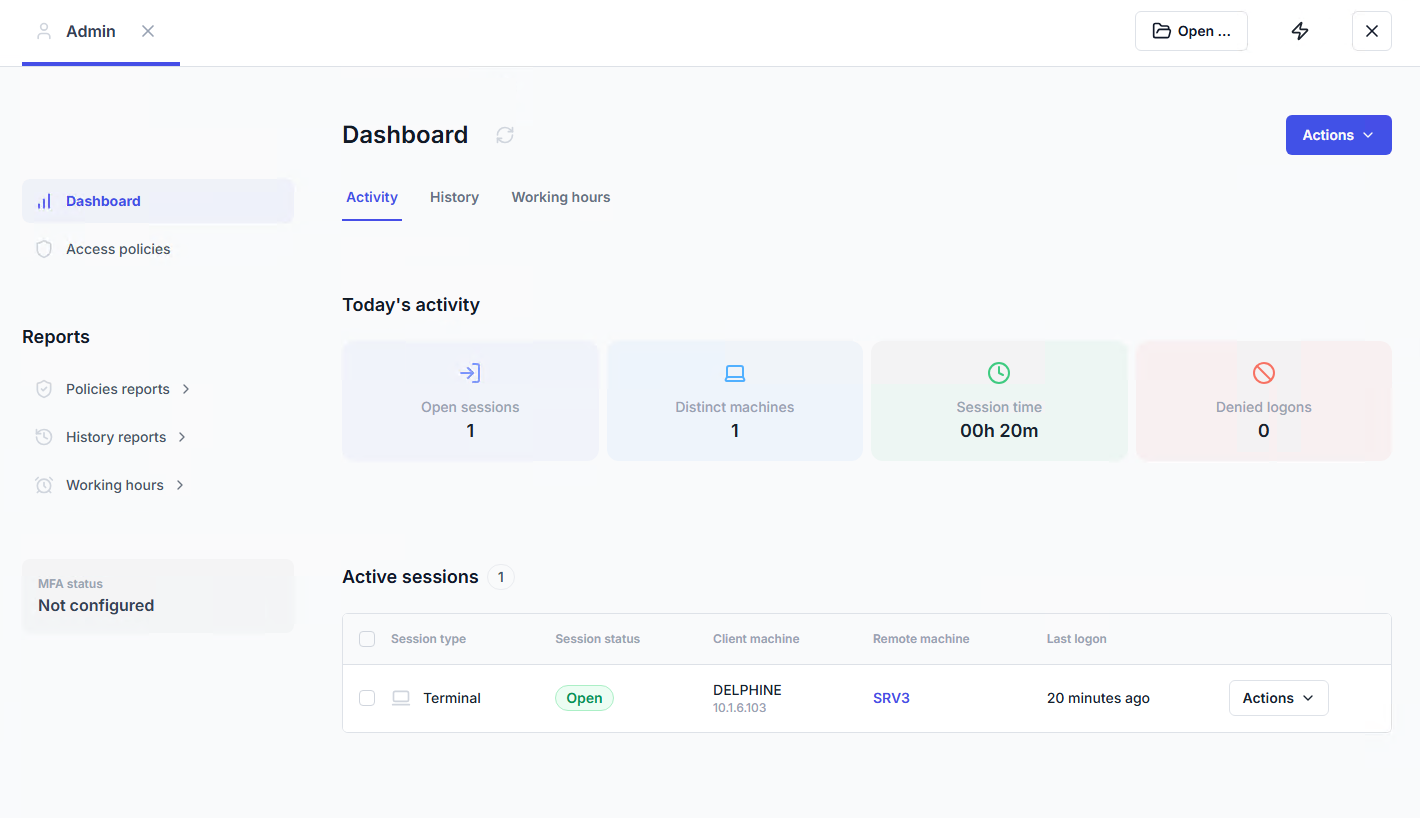
The Machine Dashboard provides a detailed view of a machine’s activity, access history, agent status, and reports. It can be accessed by clicking the machine name or selecting View details from the machine’s action menu.
It is organized into the following sections:
Dashboard:
Activity: today’s activity and active sessions.
History: denied logons, MFA events, events by session type.
Agents: all UserLock agents installed or available (install, uninstall, upgrade).
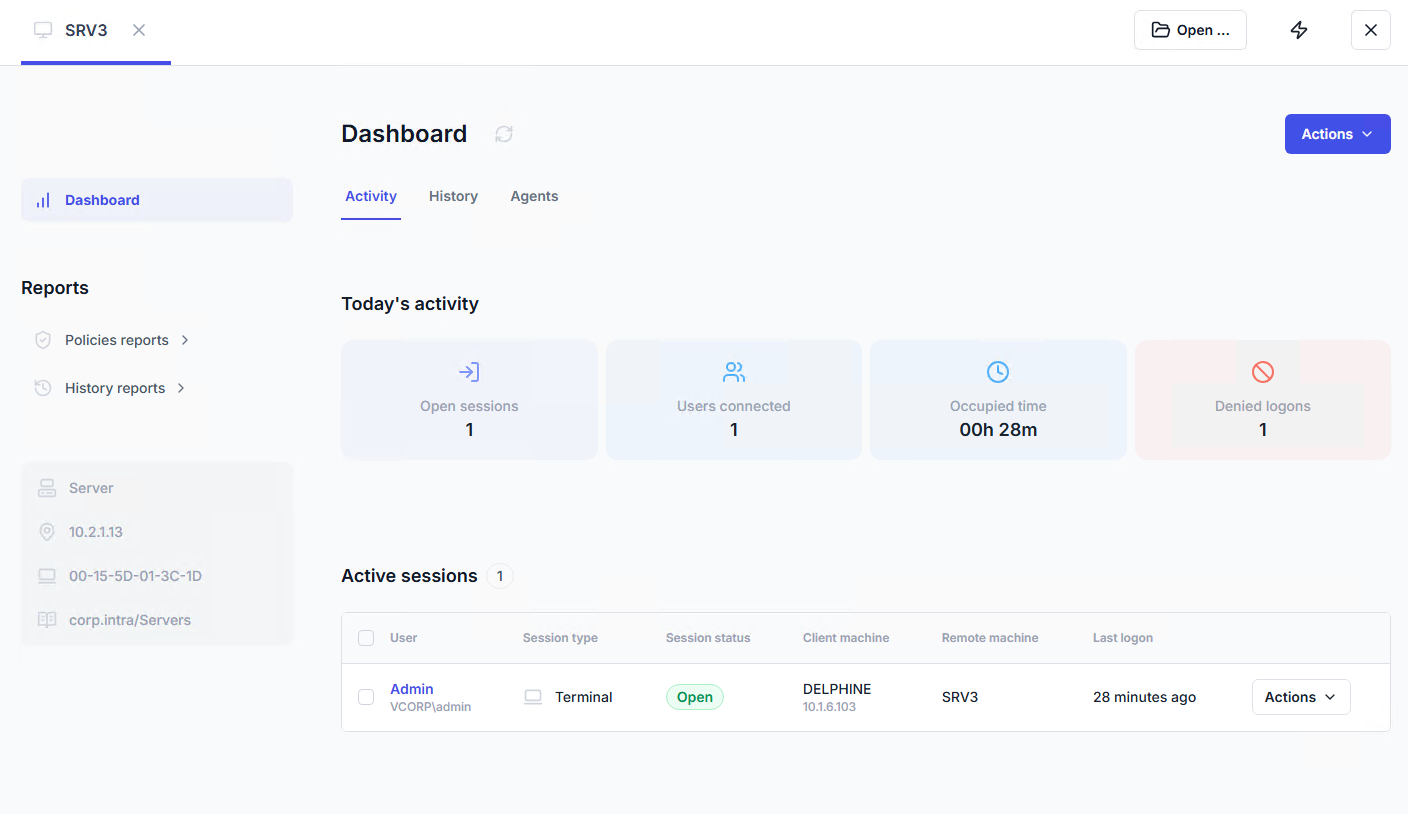
The Group Dashboard and Organizational Unit (OU) Dashboard provide consolidated views of all activity related to group or OU members. They display current and historical access activity, list members, and generate reports.
It is organized into the following sections:
Dashboard:
Activity: today’s activity and current active sessions for all members.
History: denied logons, MFA events, events by session type.
Members:
All members: all users in the group/OU as defined in Active Directory.
Audited by UserLock: users from the group/OU who generated at least one event.