Get/schedule a report of user access connection hours
All access connection information on machines protected by UserLock is audited and saved in a database. You can obtain the list of connections for a user, a machine or specific time frames thanks to the 'Session history' report.
The following two examples will give you a step-by-step guide on how to obtain - on demand - a PDF report of the previous week's connection hours for a specific user and how to schedule the same report to receive it by E-mail.
Get a report of access connection hours
The report can be generated on demand to preview the result and then export it in the desired format.
-
In the UserLock Windows console, expand the 'Reports' node in the menu tree and click on 'Session history' to display its settings form.
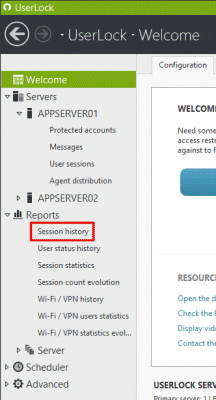
-
In the 'Configuration' section, leave the different 'Session filters' checked. Check the 'User name' field and type or select the name of the user for whom you want to display the connection hours. Note that you can also display connection hours for different criteria such as 'Computer name'.
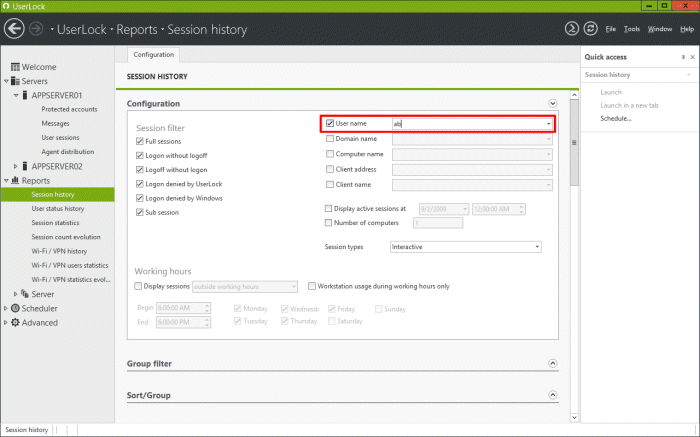
-
Scroll down the form to display the 'Time' section. Select the desired time period for which you want to display the connection hours of the user. For example, here we have chosen the 'Previous week'.
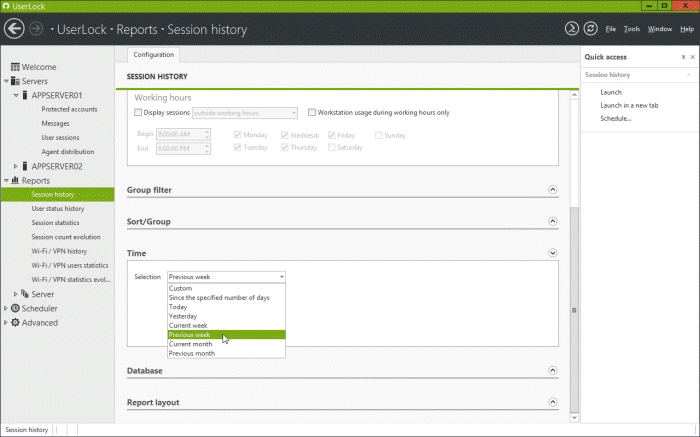
-
Once the report is set, click on 'Launch' in the 'Quick access' panel to generate it.
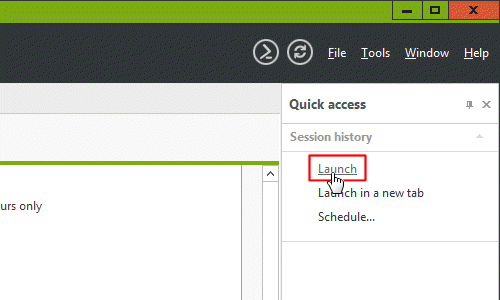
-
The result is displayed in a preview tab. Check that the result corresponds to your needs. Note that you can close the tab and to return to the report configuration to adjust the different criteria before relaunching the report if necessary.
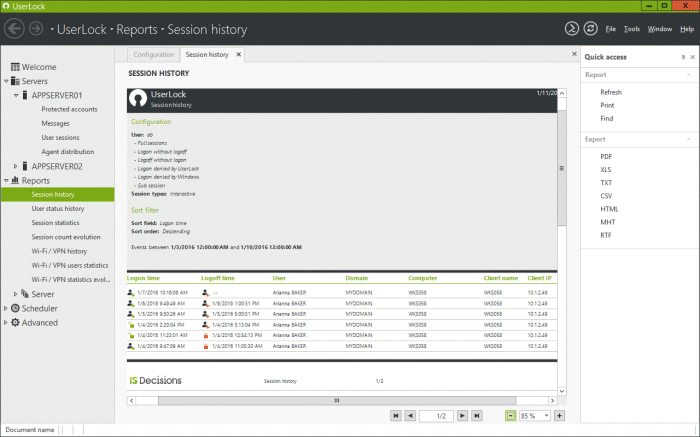
-
To save your report, click on the desired format type in the 'Quick access' panel, for example, 'PDF'.
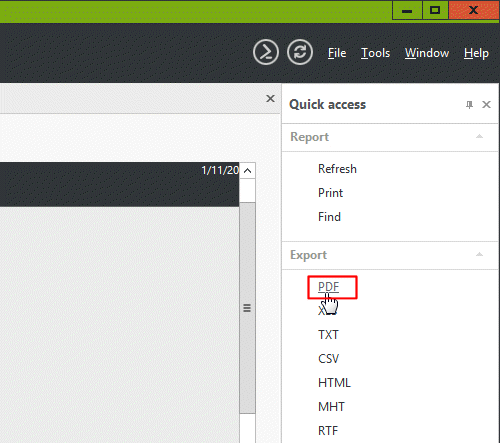
-
7. A window will open to set optional settings related to the chosen file type. To skip this step, just click on 'OK'.
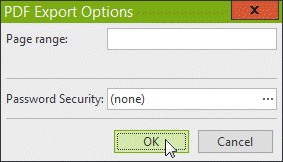
-
To finish, choose a name for the file and the location to save it in.
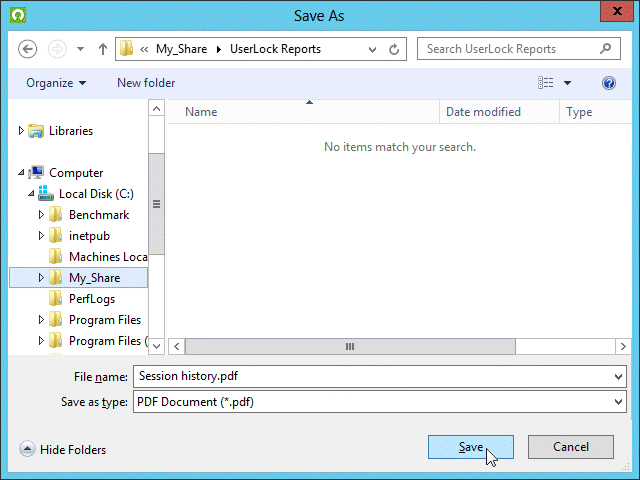
Schedule a report of access connection hours
The report can be scheduled so that it is generated automatically and the results saved in a file in the desired format or it can be sent by E-mail to the chosen recipients.
The first three steps are the same as described in the 'Get a report of access connection hours' section above. If you are already familiar with them, you can jump directly to the step 4.
-
In the UserLock Windows console, expand the 'Reports' node in the menu tree and click on 'Session history' to display its settings form.
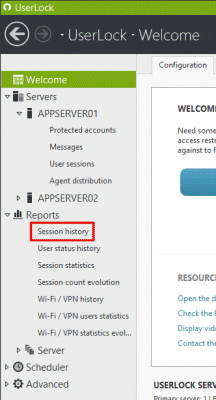
-
In the 'Configuration' section, leave the different 'Session filters' checked. Check the 'User name' field and type or select the name of the user for whom you want to display the connection hours. Note that you can also display connection hours for different criteria such as 'Computer name'.
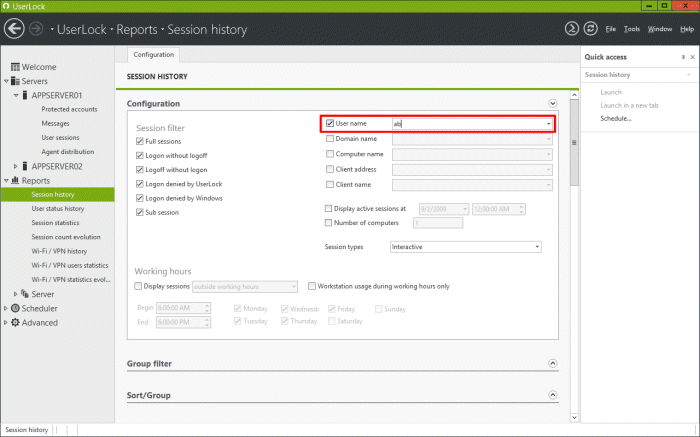
-
Scroll down the form to display the 'Time' section. Select the desired time period for which you want to display the connection hours of the user. Note that the chosen time period will be relative to the execution date. For example, here we have chosen the 'Previous week' to always obtain a report displaying the connection hours of the previous week for the selected user.
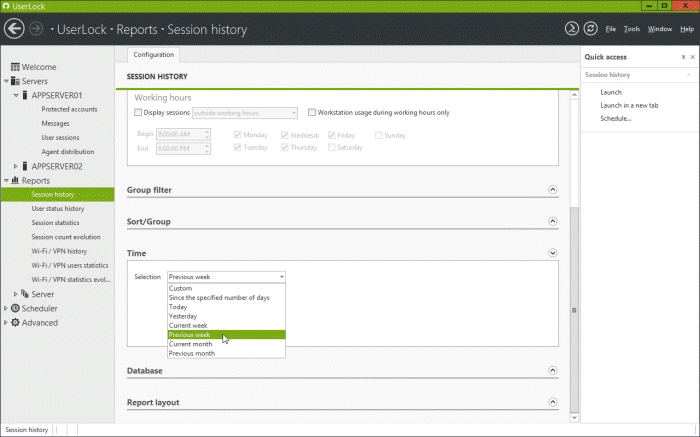
-
Once the report is set as desired, click on 'Schedule' in the 'Quick access' panel.
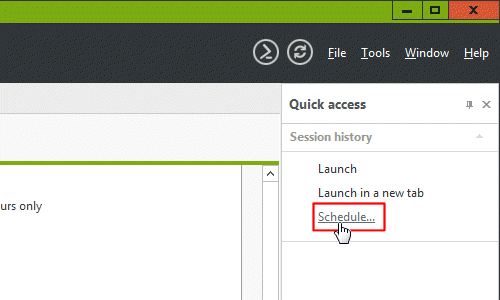
-
A window will open to define a name for the scheduling task. Type the desired name and click on 'OK'.
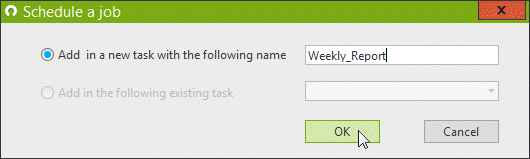
-
The Windows scheduler will open.
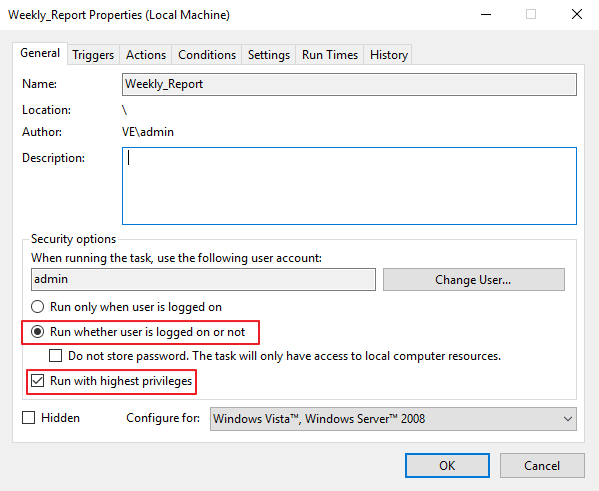
Click on the Triggers tab, and select “New”.
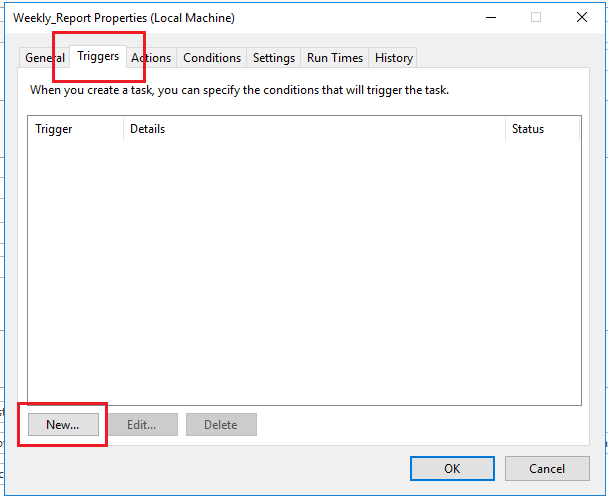
-
Define the desired scheduled time settings and click 'OK'.
In our example, we want to schedule a report displaying the connection hours of user 'ab' for the previous week:
- Schedule Task: Weekly.
- Start time: 8:00 AM.
- Schedule Task Weekly: Every 1 week(s) on Mon.This will allow you to obtain a report every Monday morning about the previous week's connection hours for user 'ab'.
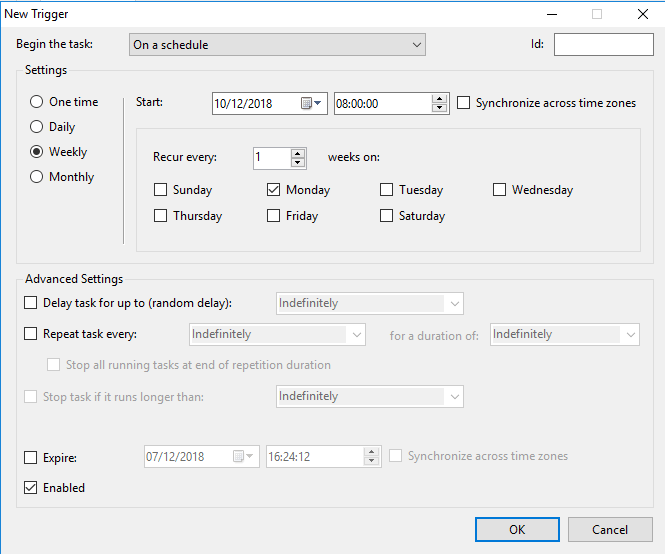
-
A prompt window will open to enter a user credential for this task. The account set here will launch the task and save the report. Note that this account requires permission to run a task on the machine and to write a file in the folder you will define later as the save location for this report.
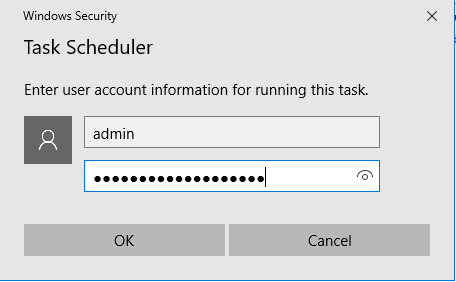
-
A quick wizard will open to finish the scheduled report configuration. The first step allows you to define the save location.
You can change the default path by browsing to the desired folder or share. Click 'Next >'.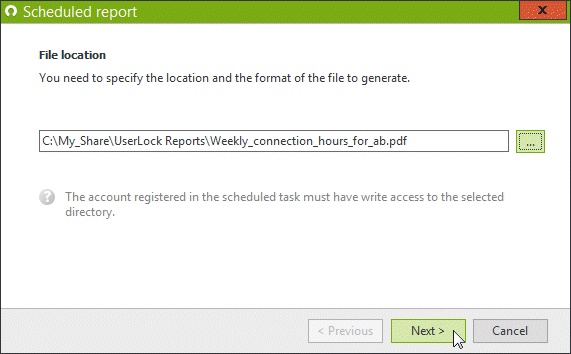
Note that the account defined during the previous step needs the required permission to write into the selected folder.
-
The next step allows you to define recipients to automatically send the report to by E-mail.
Fill in the recipients with valid E-mail addresses and customize the subject as required.
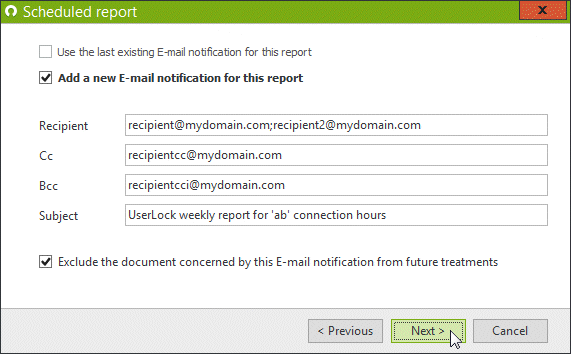
You can uncheck the option to send the report by E-mail if desired. In this case the report will be generated and only saved in the location previously defined.
-
The last step summarizes the configuration defined. Click on 'Finish' if every step has been successful.
You can go back if you want to change a setting. Note that you will also be able to modify the task, the report criteria and the notification later if required.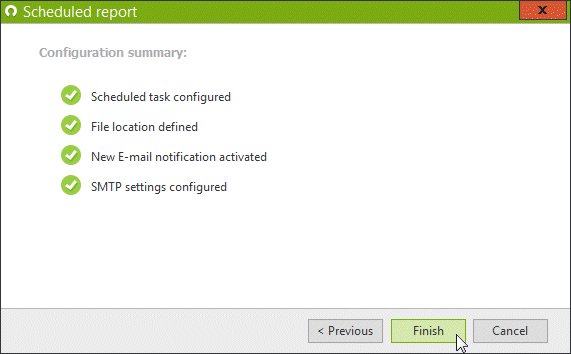
SMTP settings
When the SMTP settings have not yet been defined, a warning is displayed.
-
Click on the displayed link below the warning to complete the SMTP settings necessary to automatically send the report by E-mail.
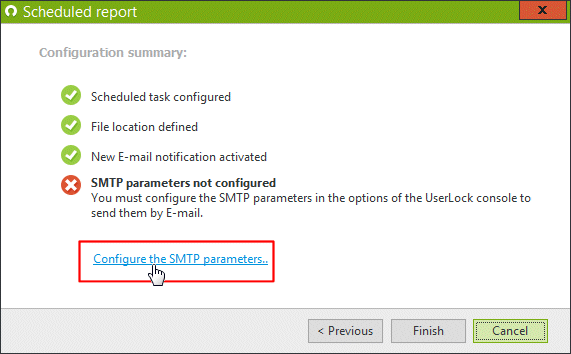
-
The SMTP settings window will open. Complete the settings with appropriate values, noting that the sender's E-mail address must be a valid one.
Click on 'OK' to validate and then click 'Finish on the scheduled report wizard.
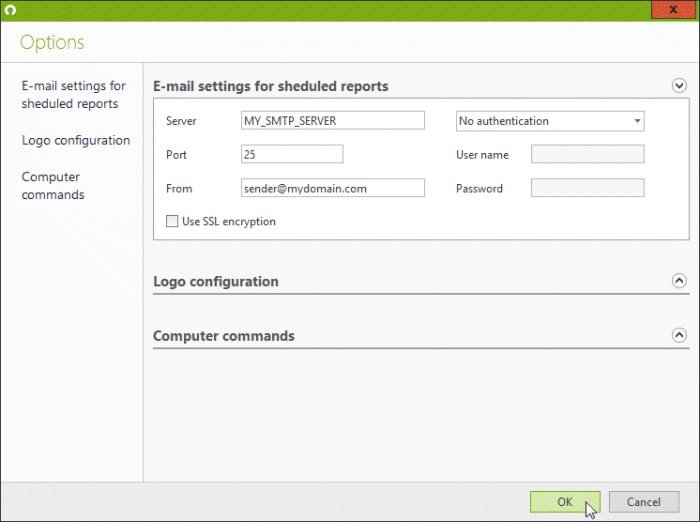
Scheduled report
The scheduled report configuration has now been completed, and the report will be displayed in the 'Scheduler' with the chosen configuration.
It will be sent every Monday at 8:00 AM and will show the previous week's connection hours for user 'ab' in a PDF format. The PDF file will also be saved in the chosen location.
The 'Scheduler' menu displays each item that has a scheduled task, including the 'Session history' report configuration that we set up during the previous steps, and the 'Notification' configuration listing all recipients. You can edit the report and the recipients from here.
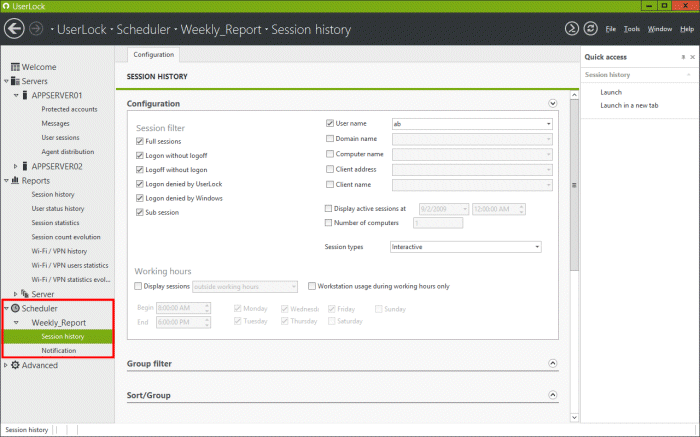
- Use cases
- Multi-Factor Authentication
- Implement Single Sign-On
- Limit simultaneous sessions by users, groups or Organization units
- Restrict a user to connect only from a specific machine
- Prevent access connections outside certain hours
- Assign a logon time quota
- Get/schedule a report of user access connection hours
- Set an automatic logoff of idle sessions
- Customize messages displayed to users
- How to install UserLock on a Windows Server Core
- Advanced use cases