Configure the DocuSign for UserLock Single-Sign On
As a pre-requisite, you need to own a DocuSign account and an approved domain.
Consider that the UserLock SSO url is https://sso.contoso.com(IdP SSO Url) for the next steps. Your own UserLock SSO URL is visible in UserLock console -> Single-Sign On -> Settings
- Open the DocuSign Admin console (to access to the Admin console, open the Settings of the eSignature console, click on the SWITCH TO button and then on the DOCUSIGN ADMIN button)
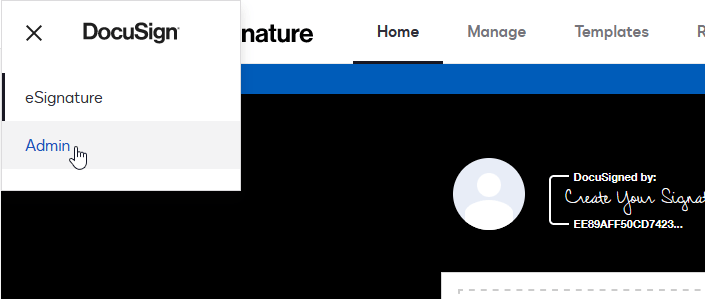
- Click the Identity Providers entry in the top menu
- Click the ADD IDENTITY PROVIDER button
- Provide the following values :
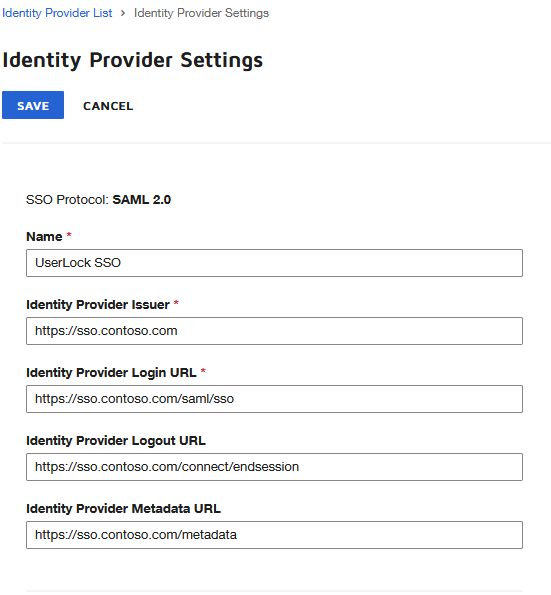
- Save the settings
Next you will need to add a certificate:
- Download the UserLock SSO SAML certificate from the Quick Access on the right panel.
- Click the Add certificate button and upload the file downloaded at the previous step
Configure the DocuSign in UserLock console
Make sure you've downloaded the DocuSignSamlManager.dll plugin
In the UserLock console, Navigate to Single Sign-On → Configuration.
- Select Add configuration, then select DocuSign as the provider to be configured.
- The Issuer and ACS URL values are available in DocuSign Admin console, Identity Providers page. Click the Actions combo box next to the IDP you just created and select Endpoints.
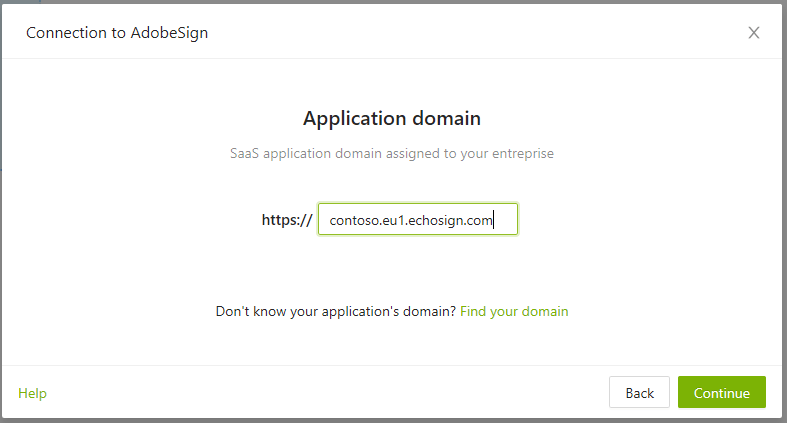
- For the Email domain, enter the domain of the email you want to be used to allow users to log into.
NOTE: The SSO service needs to be restarted in order to use this profile
Change the SAML certificate:
Download the UserLock SSO Certificate from the Quick Access on the right panel. Open it in a text editor (Notepad). Copy all contents in IdP Certificate field.