Reporting
FileAudit offers different types of reports:
- Summary reports
- Access reports
- Permissions reports
- Alert reports
- Detailed views by user or path
- Print or export a report
- Favorite Reports
You can view the various FileAudit reports from the software start page or from the page that lists all reports.
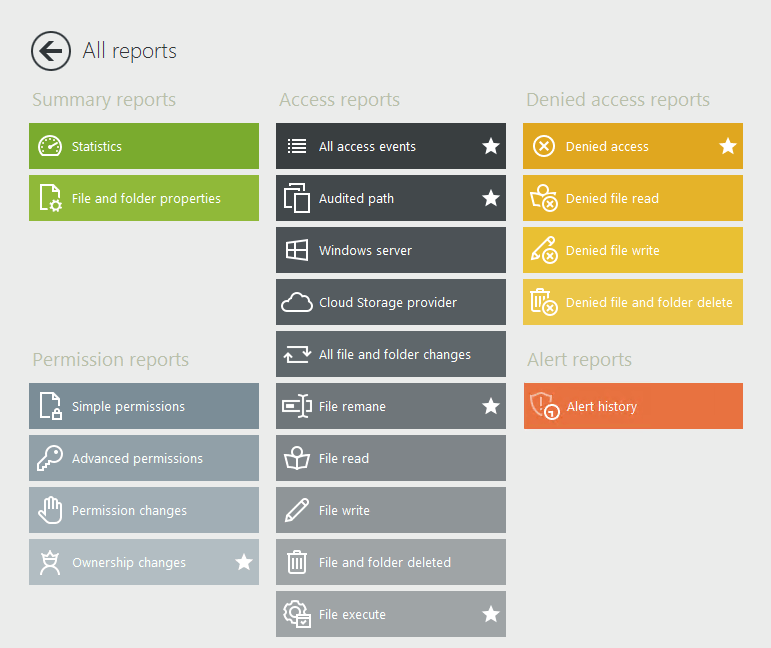
You can also generate a report on a specific file or folder from the Windows Explorer via the contextual menu. Right-click on the file or folder and select "FileAudit" to launch a report. The console will open on the "Audited Paths" report showing access to the selected file or folder.
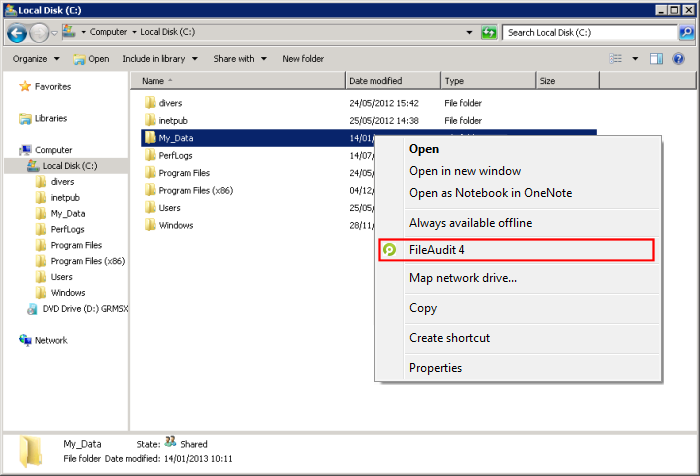
Generate a report
-
Select a time period (for access reports) or a snapshot (for permission reports) and click on the "Generate" button.
-
Use the search input to quickly search a term in any column.
-
Click on the “Filters” button to add additional filters to your report. The filter form will pop up. Select your criteria and apply the filter.
For more details about the filter, please consult this page.
Options
More options are available in the options menu (“…” button):
- Show Group By box: Set the grouping of the result with a drag and drop of the columns.
- Show Column Chooser: Set the visible columns of the report.
- Show filter panel: advanced filter mode.
- Print: Generate a printable document of the report.
- Export data: export the report’s data in PDF, XLS, TXT, CSV, HTML, MHT or RTF.
- Schedule this report: schedule a report with the current applied filters.
- Real-time monitoring: Enable/Disable the real-time display for the Console. Green indicates ‘Enabled’, grey indicates ‘Disabled’.
Filtering and data arrangement
All FileAudit reports offer different possibilities for grouping and filtering displayed data.
Data grouping
To group the view by a specific column, display the grouping area (via the options menu) and drag and drop the name of the column in the grouping area.
By default, some groupings are already enabled on reports.
Data filtering
To filter access events directly from the database, click the "Filter" button. The filter form will appear. Select your criteria and apply the filter. (Note: This filter is currently not available for Simple Permissions, Advanced Permissions, and File and Folder Properties reports).
You can also apply an additional filter to the displayed data thanks to the filter editor, accessible from the report options menu.
The status bar indicates which filters are enabled for the current view.
Quick search
To do a quick search using a keyword or a value on the displayed data, use the search field to the left of the filter button.
A quick search function is also available on each column name. When hovering over a column name with the mouse pointer, a funnel icon appears in the upper right corner of the cell. Click on this icon to access the quick search function.
Reset layout
You can reset all layout options to the default ones by clicking on the 'Reset layout’ button available from the contextual menu of the reports (right-click on the view).